
Clicking this will return you to your main Contacts page where you’ll see the contacts from your file included. Once all columns are mapped out, click the “Import Contacts” button to finalize the import. This might be selected for columns from your file that are not necessary or perhaps have no data to import. If there are any columns you do not wish to include in the import, you can leave the “DO NOT IMPORT” option selected. Below are header examples for your import file and what address type will be assigned upon import: For any additional addresses, you’ll choose options for Address 2, Address 3, etc. When importing multiple addresses, the address on the left-most column will import as the Primary address. When importing addresses, for your first address, you will choose the appropriate options from the drop down for Address 1. Header contains “mobile”, “cell”, “iphone”.Below are header examples for your import file and what phone type will be assigned upon import: For any phone number, you’ll choose the Phone Number option from the drop down. When importing multiple phone numbers, the phone number on the left-most column will import as the Primary phone number. When importing phone numbers, you will follow a similar type of logic. Header contains “work”, “office”, “business”.Below are header examples for your import file and what email type will be assigned upon import: When importing multiple email addresses, the email on the left-most column will import as the Primary email address. So, for example, if you have a home email and a business email, you will need to have two columns on your spreadsheet. The type of email that you have should be designated by the header on your import file. You will select this option from the drop down for every email column you have.
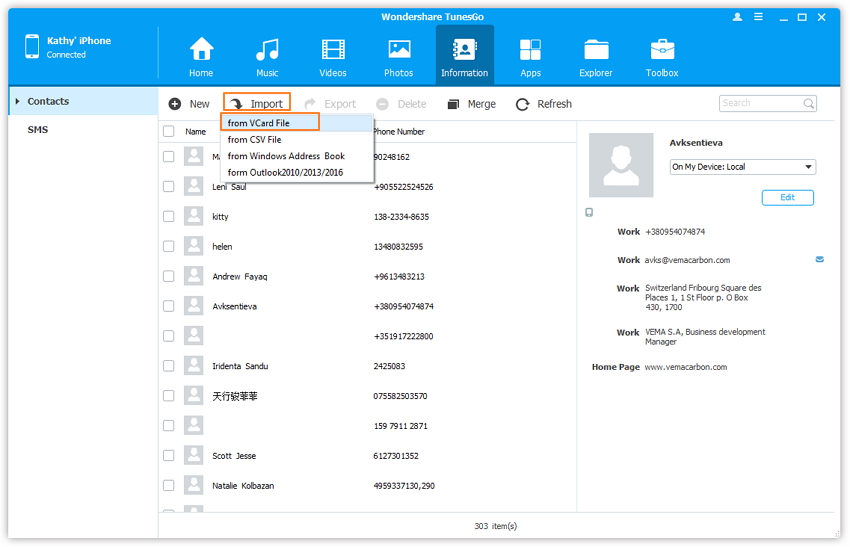
When importing email addresses, you will see the Email Address option listed once.


 0 kommentar(er)
0 kommentar(er)
